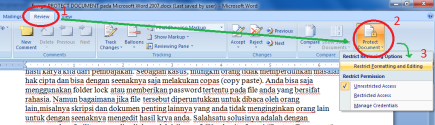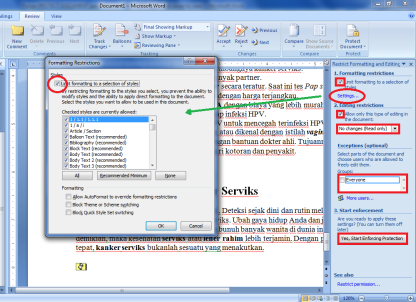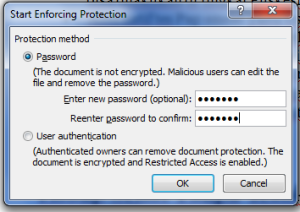Anda pasti sudah pernah mendengar istilah short cut keyboard? Short cut keyboard adalah langkah efisiensi untuk melakukan/mengoprasikan program dalam sistem operasi dengan menekan beberapa tombol pada keyboard. Ini dia beberapa shortcut keyboard yg ada:
Windows sistem kunci kombinasi
* F1: Bantuan
* CTRL + ESC: Open Start menu
* ALT + TAB: Beralih di antara program yang terbuka
* ALT + F4: Keluar dari program
* SHIFT + DELETE: Menghapus item secara permanen
* Windows Logo + L: Mengunci komputer (tanpa menggunakan tombol CTRL + ALT + DELETE).
Windows program kunci kombinasi
* CTRL + C: Salin
* CTRL + X: Cut
* CTRL + V: Paste
* CTRL + Z: Undo
* CTRL + B: Bold
* CTRL + U: Underline
* CTRL + I: Italic
Klik mouse / keyboard modifier kombinasi untuk shell objek
* Klik SHIFT + kanan: Menampilkan menu shortcut yang berisi alternatif perintah
* Klik SHIFT + double click: Menjalankan perintah default alternatif (item kedua pada menu)
* Klik ALT + double click: Menampilkan sifat
* SHIFT + DELETE: Menghapus item segera tanpa menempatkannya di Recycle Bin
Perintah General keyboard-only
* F1: Mulai Windows Bantuan
* F10: Mengaktifkan menu bar
* SHIFT + F10 Membuka menu pintas untuk item yang dipilih (ini adalah sama dengan mengklik kanan objek
* CTRL + ESC: Membuka menu Start (gunakan tombol PANAH untuk memilih item)
* CTRL + ESC atau ESC: Memilih tombol Start (tekan TAB untuk memilih taskbar, atau tekan SHIFT + F10 untuk menu konteks)
* CTRL + SHIFT + ESC: Membuka Windows Task Manager
* ALT + DOWN PANAH: Membuka daftar drop-down box
* ALT + TAB: Beralih ke program lain berjalan (tahan tombol ALT kemudian tekan tombol TAB untuk melihat jendela tugas-switching)
* SHIFT: Tekan dan tahan tombol SHIFT saat Anda memasukkan CD-ROM untuk memotong fitur otomatis yang dijalankan
* ALT + SPACE: Menampilkan jendela utama's System menu (dari menu System, Anda dapat mengembalikan, memindahkan, mengubah ukuran, meminimalkan, memaksimalkan, atau menutup jendela)
* ALT + - (ALT + tanda hubung): Menampilkan Multiple Document Interface (MDI) anak jendela System menu (dari menu Sistem anak MDI jendela, Anda dapat mengembalikan, memindahkan, mengubah ukuran, meminimalkan, memaksimalkan, atau menutup jendela anak)
* CTRL + TAB: Berpindah ke jendela anak berikutnya Multiple Document Interface (MDI) program
* ALT + huruf bergaris bawah pada menu: Membuka menu
* ALT + F4: Menutup jendela aktif
* CTRL + F4: Menutup Beberapa saat Document Interface (MDI) window
* ALT + F6: Beralih di antara beberapa jendela dalam program yang sama (misalnya, ketika Cari kotak dialog Notepad ditampilkan, ALT + F6 switch antara dialog Cari kotak dan jendela Notepad utama)
Shell obyek dan folder umum / shortcut Windows ExplorerUntuk objek yang dipilih:
* F2: Ubah nama objek
* F3: Cari semua file
* CTRL + X: Cut
* CTRL + C: Salin
* CTRL + V: Paste
* SHIFT + DELETE: seleksi Hapus segera, tanpa memindahkan item ke Recycle Bin
* ALT + ENTER: Buka properti untuk objek yang dipilih
Untuk menyalin fileTekan dan tahan tombol CTRL sambil men-drag file tersebut ke folder lain.
Untuk membuat cara pintasTekan dan tahan tombol CTRL + SHIFT saat Anda men-drag file ke desktop atau folder.
Folder umum/ shortcut control
* F4: Selects the Go To A Folder kotak yang berbeda-beda dan bergerak ke bawah entri dalam kotak (jika toolbar aktif di Windows Explorer)
* F5: merefresh jendela aktif.
* F6: Moves antara panel di Windows Explorer
* CTRL + G: Membuka Go To Folder tool (pada Windows 95 Windows Explorer only)
* CTRL + Z: Undo perintah terakhir
* CTRL + A: Memilih semua item di jendela
* BACKSPACE: Pindah ke folder induk
* Klik + SHIFT + tombol Close: Untuk folder, menutup folder saat ini ditambah semua folder induk
Windows Explorer pohon kontrol
* Keypad *: Perluas segala sesuatu di bawah pilihan saat ini
* Keypad +: Perluas pilihan saat ini
* Keypad -: runtuh pilihan saat ini.
* PANAH KANAN: Perluas pilihan saat ini jika tidak diperluas, jika tidak pergi ke child pertama
* LEFT ARROW: runtuh pilihan saat ini jika diperluas, jika tidak pergi ke parent
Properties kontrol
* CTRL + TAB / CTRL + SHIFT + TAB: Pindah melalui properti tab
Aksesibilitas pintas
* Tekan SHIFT lima kali: Menampilkan StickyKeys dan mematikan
* Tekan ke bawah dan terus tombol SHIFT tepat untuk delapan detik: Menampilkan FilterKeys dan mematikan
* Tekan ke bawah dan terus tombol NUM LOCK selama lima detik: Menampilkan ToggleKeys dan mematikan
* Waktu ALT + SHIFT kiri + NUM LOCK: Menampilkan MouseKeys dan mematikan
* Waktu ALT + SHIFT kiri + PRINT SCREEN: Menampilkan kontras tinggi dan mematikan
Microsoft Natural Keyboard kunci
* Windows Logo: Start menu
* Windows Logo + R: Run dialog box
* Windows Logo + M: Minimize semua
* SHIFT + Windows Logo + M: Undo meminimalkan semua
* Windows Logo + F1: Bantuan
* Windows Logo + E: Windows Explorer
* Windows Logo + F: Mencari file atau folder
* Windows Logo + D: meminimalkan semua jendela yang terbuka dan menampilkan desktop
* CTRL + Windows Logo + F: Cari komputer
* CTRL + Windows Logo + TAB: Pindah fokus dari Start, ke toolbar Quick Launch, ke system tray (gunakan PANAH KANAN atau KIRI PANAH untuk memindahkan fokus ke item pada toolbar Quick Launch dan system tray)
* Windows Logo + TAB: Cycle melalui tombol taskbar
* Windows Logo + Break: kotak dialog Properti Sistem
* Aplikasi kunci: Menampilkan menu shortcut untuk item yang dipilih
Microsoft Natural Keyboard dengan perangkat lunak diinstal IntelliType
* Windows Logo + L: Log off Windows
* Windows Logo + P: Mulai Manager Cetak
* Windows Logo + C: Membuka Control Panel
* Windows Logo + V: Mulai Clipboard
* Windows Logo + K: Membuka kotak dialog Keyboard Properties
* Windows Logo + I: Membuka kotak dialog Properti Mouse
* Windows Logo + A: Mulai Aksesibilitas Pilihan (jika terpasang)
* Windows Logo + spasi: Menampilkan daftar tombol pintas Microsoft IntelliType
* Windows Logo + S: matikan CAPS LOCK dan mematikan
Kotak Dialog perintah keyboard
* TAB: Pindah ke kontrol berikutnya dalam kotak dialog
* SHIFT + TAB: Pindah ke kontrol sebelumnya di kotak dialog
* Spasi: Jika kontrol saat ini adalah sebuah tombol, klik tombol ini. Jika kontrol saat ini adalah kotak cek, ini matikan kotak centang. Jika kontrol saat ini adalah pilihan, ini memilih opsi tersebut.
* ENTER: Setara dengan mengklik tombol yang dipilih (tombol dengan garis besar)
* ESC: Setara dengan mengklik tombol Batal
* ALT + huruf bergaris bawah di item kotak dialog: Pindah ke item tersebut
Windows sistem kunci kombinasi
* F1: Bantuan
* CTRL + ESC: Open Start menu
* ALT + TAB: Beralih di antara program yang terbuka
* ALT + F4: Keluar dari program
* SHIFT + DELETE: Menghapus item secara permanen
* Windows Logo + L: Mengunci komputer (tanpa menggunakan tombol CTRL + ALT + DELETE).
Windows program kunci kombinasi
* CTRL + C: Salin
* CTRL + X: Cut
* CTRL + V: Paste
* CTRL + Z: Undo
* CTRL + B: Bold
* CTRL + U: Underline
* CTRL + I: Italic
Klik mouse / keyboard modifier kombinasi untuk shell objek
* Klik SHIFT + kanan: Menampilkan menu shortcut yang berisi alternatif perintah
* Klik SHIFT + double click: Menjalankan perintah default alternatif (item kedua pada menu)
* Klik ALT + double click: Menampilkan sifat
* SHIFT + DELETE: Menghapus item segera tanpa menempatkannya di Recycle Bin
Perintah General keyboard-only
* F1: Mulai Windows Bantuan
* F10: Mengaktifkan menu bar
* SHIFT + F10 Membuka menu pintas untuk item yang dipilih (ini adalah sama dengan mengklik kanan objek
* CTRL + ESC: Membuka menu Start (gunakan tombol PANAH untuk memilih item)
* CTRL + ESC atau ESC: Memilih tombol Start (tekan TAB untuk memilih taskbar, atau tekan SHIFT + F10 untuk menu konteks)
* CTRL + SHIFT + ESC: Membuka Windows Task Manager
* ALT + DOWN PANAH: Membuka daftar drop-down box
* ALT + TAB: Beralih ke program lain berjalan (tahan tombol ALT kemudian tekan tombol TAB untuk melihat jendela tugas-switching)
* SHIFT: Tekan dan tahan tombol SHIFT saat Anda memasukkan CD-ROM untuk memotong fitur otomatis yang dijalankan
* ALT + SPACE: Menampilkan jendela utama's System menu (dari menu System, Anda dapat mengembalikan, memindahkan, mengubah ukuran, meminimalkan, memaksimalkan, atau menutup jendela)
* ALT + - (ALT + tanda hubung): Menampilkan Multiple Document Interface (MDI) anak jendela System menu (dari menu Sistem anak MDI jendela, Anda dapat mengembalikan, memindahkan, mengubah ukuran, meminimalkan, memaksimalkan, atau menutup jendela anak)
* CTRL + TAB: Berpindah ke jendela anak berikutnya Multiple Document Interface (MDI) program
* ALT + huruf bergaris bawah pada menu: Membuka menu
* ALT + F4: Menutup jendela aktif
* CTRL + F4: Menutup Beberapa saat Document Interface (MDI) window
* ALT + F6: Beralih di antara beberapa jendela dalam program yang sama (misalnya, ketika Cari kotak dialog Notepad ditampilkan, ALT + F6 switch antara dialog Cari kotak dan jendela Notepad utama)
Shell obyek dan folder umum / shortcut Windows ExplorerUntuk objek yang dipilih:
* F2: Ubah nama objek
* F3: Cari semua file
* CTRL + X: Cut
* CTRL + C: Salin
* CTRL + V: Paste
* SHIFT + DELETE: seleksi Hapus segera, tanpa memindahkan item ke Recycle Bin
* ALT + ENTER: Buka properti untuk objek yang dipilih
Untuk menyalin fileTekan dan tahan tombol CTRL sambil men-drag file tersebut ke folder lain.
Untuk membuat cara pintasTekan dan tahan tombol CTRL + SHIFT saat Anda men-drag file ke desktop atau folder.
Folder umum/ shortcut control
* F4: Selects the Go To A Folder kotak yang berbeda-beda dan bergerak ke bawah entri dalam kotak (jika toolbar aktif di Windows Explorer)
* F5: merefresh jendela aktif.
* F6: Moves antara panel di Windows Explorer
* CTRL + G: Membuka Go To Folder tool (pada Windows 95 Windows Explorer only)
* CTRL + Z: Undo perintah terakhir
* CTRL + A: Memilih semua item di jendela
* BACKSPACE: Pindah ke folder induk
* Klik + SHIFT + tombol Close: Untuk folder, menutup folder saat ini ditambah semua folder induk
Windows Explorer pohon kontrol
* Keypad *: Perluas segala sesuatu di bawah pilihan saat ini
* Keypad +: Perluas pilihan saat ini
* Keypad -: runtuh pilihan saat ini.
* PANAH KANAN: Perluas pilihan saat ini jika tidak diperluas, jika tidak pergi ke child pertama
* LEFT ARROW: runtuh pilihan saat ini jika diperluas, jika tidak pergi ke parent
Properties kontrol
* CTRL + TAB / CTRL + SHIFT + TAB: Pindah melalui properti tab
Aksesibilitas pintas
* Tekan SHIFT lima kali: Menampilkan StickyKeys dan mematikan
* Tekan ke bawah dan terus tombol SHIFT tepat untuk delapan detik: Menampilkan FilterKeys dan mematikan
* Tekan ke bawah dan terus tombol NUM LOCK selama lima detik: Menampilkan ToggleKeys dan mematikan
* Waktu ALT + SHIFT kiri + NUM LOCK: Menampilkan MouseKeys dan mematikan
* Waktu ALT + SHIFT kiri + PRINT SCREEN: Menampilkan kontras tinggi dan mematikan
Microsoft Natural Keyboard kunci
* Windows Logo: Start menu
* Windows Logo + R: Run dialog box
* Windows Logo + M: Minimize semua
* SHIFT + Windows Logo + M: Undo meminimalkan semua
* Windows Logo + F1: Bantuan
* Windows Logo + E: Windows Explorer
* Windows Logo + F: Mencari file atau folder
* Windows Logo + D: meminimalkan semua jendela yang terbuka dan menampilkan desktop
* CTRL + Windows Logo + F: Cari komputer
* CTRL + Windows Logo + TAB: Pindah fokus dari Start, ke toolbar Quick Launch, ke system tray (gunakan PANAH KANAN atau KIRI PANAH untuk memindahkan fokus ke item pada toolbar Quick Launch dan system tray)
* Windows Logo + TAB: Cycle melalui tombol taskbar
* Windows Logo + Break: kotak dialog Properti Sistem
* Aplikasi kunci: Menampilkan menu shortcut untuk item yang dipilih
Microsoft Natural Keyboard dengan perangkat lunak diinstal IntelliType
* Windows Logo + L: Log off Windows
* Windows Logo + P: Mulai Manager Cetak
* Windows Logo + C: Membuka Control Panel
* Windows Logo + V: Mulai Clipboard
* Windows Logo + K: Membuka kotak dialog Keyboard Properties
* Windows Logo + I: Membuka kotak dialog Properti Mouse
* Windows Logo + A: Mulai Aksesibilitas Pilihan (jika terpasang)
* Windows Logo + spasi: Menampilkan daftar tombol pintas Microsoft IntelliType
* Windows Logo + S: matikan CAPS LOCK dan mematikan
Kotak Dialog perintah keyboard
* TAB: Pindah ke kontrol berikutnya dalam kotak dialog
* SHIFT + TAB: Pindah ke kontrol sebelumnya di kotak dialog
* Spasi: Jika kontrol saat ini adalah sebuah tombol, klik tombol ini. Jika kontrol saat ini adalah kotak cek, ini matikan kotak centang. Jika kontrol saat ini adalah pilihan, ini memilih opsi tersebut.
* ENTER: Setara dengan mengklik tombol yang dipilih (tombol dengan garis besar)
* ESC: Setara dengan mengklik tombol Batal
* ALT + huruf bergaris bawah di item kotak dialog: Pindah ke item tersebut